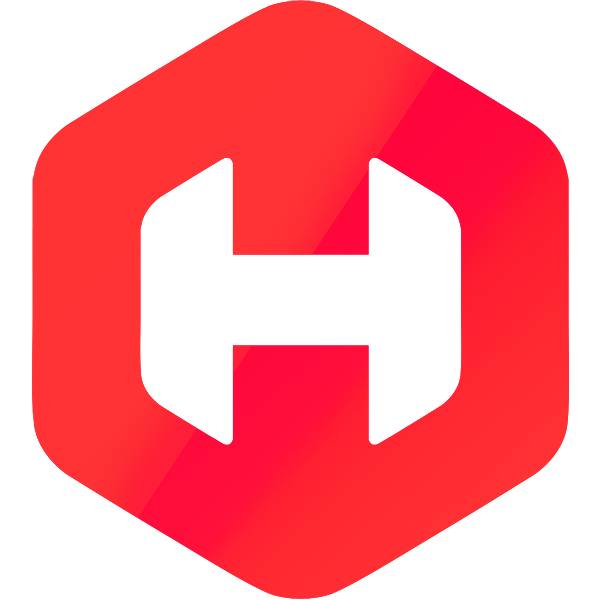FAQ
General
Updated: 10/23/2017
Pls download and reinstall the latest driver and the issue will be resolved.
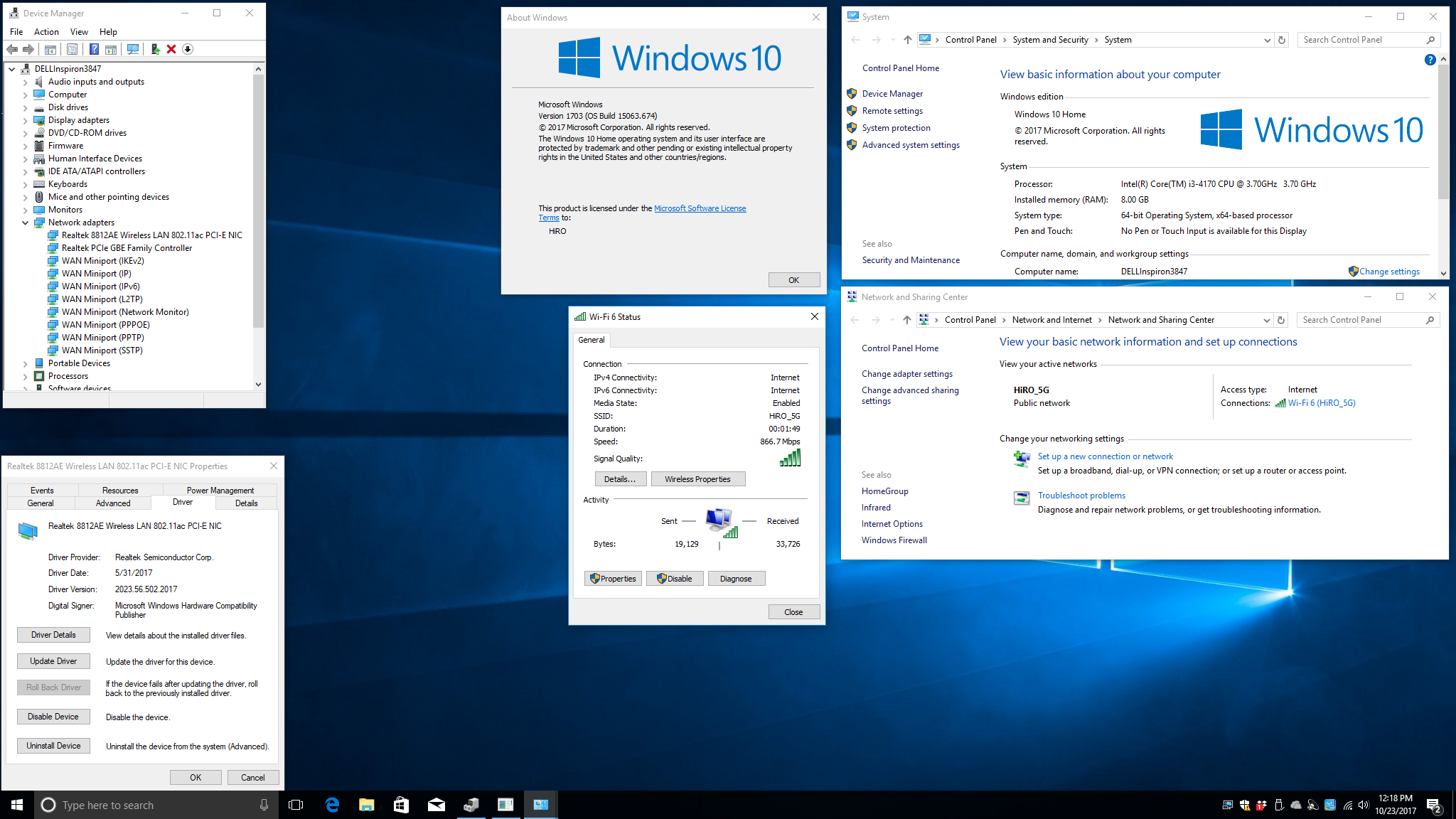
Cause:
Driver issue, an old driver was reinstalled when a new driver is present.
- Device is plug n play under Windows 10
- Windows update updated driver to 2023.43.914.2016
- If user reinstall driver from CD after driver was updated by Windows update to 2023.43.914.2016, device becomes malfunction w/ exclamation mark. Driver version remains no change 2023.43.914.2016
Solution:
Manually roll back or reinstall driver to the previous version 2023.23.1030.2015 and then update the driver to the latest one 2023.43.914.2016
- Device is plug n play under Windows 10

- Windows update updated driver to 2023.43.914.2016
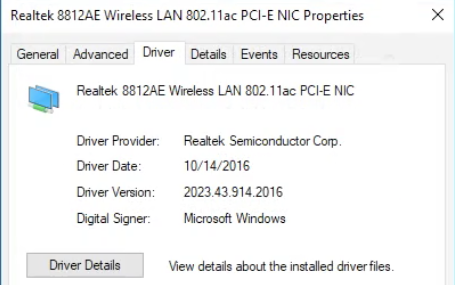
- If user reinstall driver from CD after driver was updated by Windows update to 2023.43.914.2016, device becomes malfunction w/ exclamation mark. Driver version remains no change 2023.43.914.2016
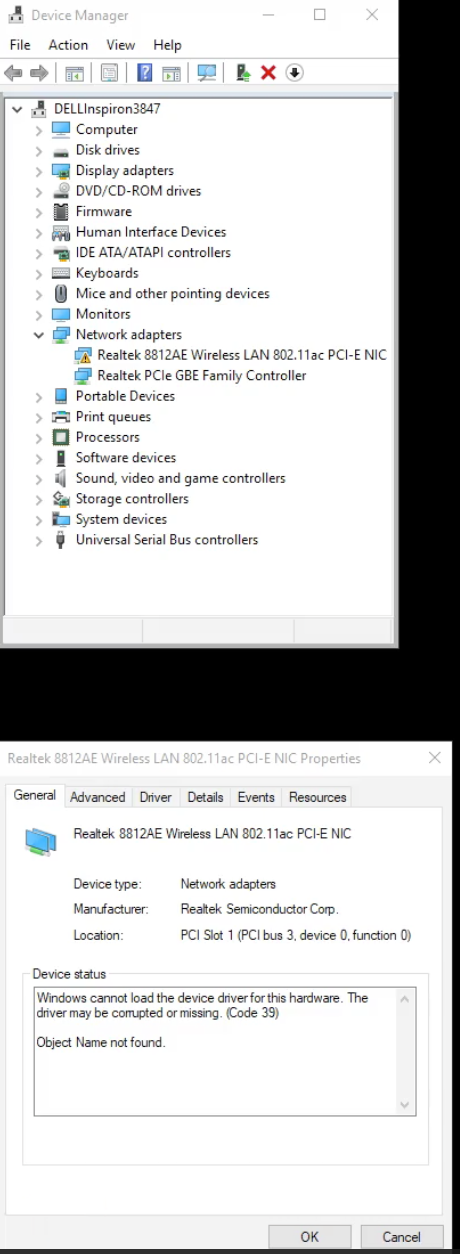
- Open Device Manager (from control panel or right click on Computer then click Manage then double click Device Manager)
- Double click on Modems then right click on the device and choose Update Driver Software
- Click on "Browse my computer for driver software"
- Choose "Let me pick from a list of device drivers on my computer"
- Click "Have disk"
- Click "Browse"
- Select lsimu32v (for Win8.1/8/7 32bit) or correspond .inf file from the file folder that you downloaded from http://www.hiroinc.com/drivers/H50113/
- Click "OK"
- You will find only one modem under " Install new modem", click on next
- Installing Driver Software (done)
If you encounter problem using H50113 w/ Doorking Access Control System, pls check if you are using it w/ USB 2.0 port and verify if the modem driver version is 2.2.98.0 under device manager.
If not, pls connect your H50113 modem to an USB 2.0 port and update driver to 2.2.98.0 to see if it helps
http://www.hiroinc.com/articles.php?category_id=4&ap4=2#a92
If it still doesn't work, pls contact Doorking for further questions.
7/7/15 Successfully helping customer Gary L. (501) xxx-xxxx getting Doorking Access Control System working w/ H50113 after update (roll back) driver from Ver. 2.2.102.0 to 2.2.98.0
You can do this using the Windows Update service. Via Control Panel > Administrative Tools, you can access Services. In the Services window, scroll down to Windows Update and turn off the process. To turn it off, right-click on the process, click on Properties and select Disabled. That will take care of Windows Updates not being installed on your machine.
Pls download the latest driver
http://www.hiroinc.com/drivers/H50228/
Pls manually install driver by following the instruction below
http://www.hiroinc.com/drivers/H50228/H50228%20Manually%20Install%20Driver.pdf
You can install the driver by following instruments below:
- Go to Control Panel and open Device Manager.
- Right click the device you’d like to update driver and select properties.
- Select Driver tab, then click the Update Driver button.
- Choose Browse my computer for driver software.
- Choose Let me pick from a list of device drivers on my computer
- Click Browse and locate the .inf driver file from the driver folder you extract. Click Open and Next.
- The driver will be installed.
There is also a video clip guiding you to manually install driver step by step
http://www.hiroinc.com/drivers/H50228/H50228%20Win10%2064-bit%20Dell%20Inspiron%203847%20Manually%20Install%20Driver.mp4
To setup an account under Windows Fax and Scan, pls follow the instruction below.
- Open Windows Fax and Scan
- Click "Tools"
- Click "Fax Accounts"

- Click "Add"

- Click "Connect to a fax modem"

- Click "Next"

- Choose one of the following options

- Account is now added

- Right-click on Computer and then click on Properties.
- Click on Advanced system settings.
- When System Properties opens, click on the Hardware tab.
- Once in the Hardware tab, click on Device Installation Settings.

- Once the Device Installation Settings window has appeared, click on the radio button next to No, let me choose what to do.
- Once No… has been selected, there will be three new options that appear below the previously selected choice. Click on Never install driver software from Windows Update. The check-marked box next to Automatically get the device app and info provided by your device manufacturer can be left checked.
- Once all the changes have been made, click on Save Changes to save all the settings changed on that screen and then the screen will close.
- Save Changes
- Once back to the System Properties window, Click OK to save changes and close out of System Properties.
H50113 Native driver under Windows 10 8.1 8 7 didn't enable CallerID
Pls install the driver from CD or download from our driver section to enable CallerID. Driver Ver. 2.2.98.0
http://www.hiroinc.com/drivers/H50113/
Pls also turn off driver auto update under Control Panel\System and Security\System\Advanced system settings
Go to Hardware\Device Installation Settings and choose Never install driver software from Windows Update.
To prevent the driver been auto update to the Ver. 2.2.102.0 which didn't enable CallerID function nor Voice function.
The AT command for activating CallerID for H50113 is:
HiRO AT Command Reference
%Cn : Enable/Disable Data Compression
%En : Auto-Retrain control
&Cn : DCD Control
&Dn : DTR Option
&Fn : Recall Factory Profile
&Gn : Select Guard Tone
&Jn : Telephone Jack Control
&Kn : Data Flow Control
&Qn : Communication (Sync/Async Mode)
&Rn : RTS/CTS (Hardware) Flow Control
&Tn : Test Mode
&V : View Configuration
&Wn : Store User Profile
&Yn : Default User Profile
)Mn : Cellular Power Level Adjustment
*Hn : Link Negotiation Speed
+++ : Escape Sequence
+MS : Select Modulation
:En : Compromise Equalizer Setting
? : Read Currently Selected S Register
@Mn : Initial Cellular Power Level Setting
\An : Select Maximum MNP Block Size
\Bn : Transmit Break
\Gn : Modem to Modem (Software) Flow Control
\Ln : Select MNP Block/Stream Mode
\Nn : Protocol Negotiation Selection
A : Answer
A/ : Re-execute Command
Bn : CCITT or Bell Selection
Cn : Carrier Control
Dn : Dial
En : Command Echo
Fn : Select Modulation
Hn : Disconnect (Hang-up)
In : Identification
Ln : Speaker Volume
Mn : Speaker Control
Nn : Automode Enable (Automatic Line Speed Detection)
On : Return to Online Data Mode
P : Set Pulse Dial Default
Qn : Result Code On/Off
Sn : Select a Specific S Register
Sn? : Read an S Register
T : Set Tone Dial Default
Vn : Result Code Format
Wn : Negotiation Progress (Connect Message) Control
Xn : Extended Result Code
Yn : Long Space Disconnect
Zn : Modem Reset
Sn=x : Write an S Register Value
&Zn=x : Store Phone Number
Back to the top
MORE INFORMATION
&F0 -- Recall Factory Profile 0.
Factory Profile 0 contains the default values from the modem chipset supplier.
&F1 -- Recall Factory Profile 1.
Factory Profile 1 contains the default values defined by the product manufacturer.
&Jn (Telephone Jack Control)
This command is only included for compatibility and performs no function. The value is written into S-Register 21.
&V (View Configuration)
This command displays the current active configuration, stored user profiles, and the first four stored telephone numbers.
&Wn (Store User Profile)
This command stores the current, active configuration including S- Registers into non-volatile memory as stored user's profile 0 or 1. Storable parameters can be viewed by &V command. Stored parameters can be recalled into active configuration by Zn command or at power on.
&W0 Store active configuration as user's profile 0.
&W1 Store active configuration as user's profile 1.
&Yn (Default User Profile)
This command selects which of two user's profiles will be loaded into the active configuration following Power on Reset.
&Y0 -- Selects power up configuration as user's profile 0.
&Y1 -- Selects power up configuration as user's profile 1.
&Cn (DCD Control)
This command controls the behavior of the DCD (Data Carrier Detect) signal of the internal serial port.
&C0 : DCD is always on.
&C1 : DCD will track the state of the data carrier from the remote modem.
&Dn (DTR Option)
This command controls the modem response to the serial port's Data Terminal Ready (DTR) signal. This command interprets the ON and OFF transitions of the DTR signal from the DTE in accordance with the parameters as defined by n.
E0 : Inhibits the command echo.
E1 : Enables the command echo.
Qn (Result Code On/Off)
Used to enable and disable return results codes to the DTE.
Q0 : Enable the result code.
Q1 : Disable the result code, OK, ERROR or CONNECT message will not be returned.
Vn (Result Code Format)
This command determines the format of the return result code if result codes are enabled.
V0 : Selects result codes in NUMERIC format.
V1 : Selects result codes in WORD format.
The following command controls the modem speaker volume when the speaker is turned on.
L0,1 : Selects low speaker volume.
L2 : Selects medium speaker volume.
L3 : Selects high speaker volume.
Mn : (Speaker Control)
This command selects when the modem speaker will be on or off.
M0 : The speaker is always off.
M1 : Enables the speaker during call establishment, but off after the carrier is detected.
M2 : The speaker is always on.
M3 : Disables the speaker during the dialing period and receiving carrier, but on during answering.
Additional information may be found at the Hayes Web site and the US Robotics Web site. Also, your modem manufacturer may have additional information about AT commands that your modem supports.
http://support.microsoft.com/kb/164660/
- Please make sure your BIOS support ACPI suspend type = S3 (STR)
Please make sure your BIOS support PME Event wake up - Open Power Options under Control Panel
- Enable Hibernation
- Check your modem driver version is 2.1.93.0 for H50006/H50158 PCI Modem
- Open hyper Terminal, confirm modem driver w/ AT Command ati3
- Hibernate PC
- Waiting for incoming ring and then PC will wake up
Here is the direct URL:
In case if the URL above isn't working, please go to www.realtek.com.tw first. Then, on the top menu please click on Download.
Once you're into the download menu, move your mouse cursor to the left side(orange section), and follow the sequence:
Communications Network ICs -->Wireless LAN ICs-->WLAN NIC-->IEEE 802.11b/g/n Single Chip-->Software (Once you see Software, please left-click on this)
Then you should see whole bunch or chipsets.
For our H50191, please check RTL8191SU(should be the first one), then click the GO button.
For our H50193/194, please check RTL8188SU instead.
Linux and Mac drivers can also be found there.
- Click on the Windows Start Button
- In “Search programs and files” type “msconfig” This brings up the System Configuration dialog box
- Go to "Service" Tab
- Scroll to find your WiFi adapter's service program (Realtek11nSU)
- Uncheck the box next to this service item (Realtek11nSU)
- Restart your computer, problem solved.
First, pls connect the modem to an USB 2.0 port. (Not USB 3.0 since some of the USB 3.0 chipsets are not 100% USB 2.0 backward compatible when using modem)
Win 8.1 FXST30.dll is the problem. Pls download the correct version below and replace it.
You may have to TAKE OWNERSHIP to do so, as this is a system file.
For Win 8.1 32-bit
http://www.hiroinc.com/drivers/Software/FXST30/Win732/FXST30.dll
For Win 8.1 64-bit
http://www.hiroinc.com/drivers/Software/FXST30/Win764/FXST30.dll
The problem, which first surfaced in W8, is caused by a DLL file: FXST30.dll.
To fix the issue, copy the file from a W7 installation or download from http://www.hiroinc.com/drivers/Software/FXST30, then replace the W8/8.1 FXST30.dll with that file. It resides in C:\Windows\System32.
In order to do so you must first "take ownership" (have permission) of the W8/8.1 file. An easy way to achieve that is to download this, which will create a right-click "take ownership" context menu item. Though the site offers this for "Vista" it's good for W8/8.1 as well.
Add "Take Ownership" to Explorer Right-Click Menu in Win 8.1 8 7, http://www.howtogeek.com/howto/windows-vista/add-take-ownership-to-explorer-right-click-menu-in-vista/
Once the new file is in place, FAX should work normally. Be aware however that if you run the system file checker (SFC), the bad file will be restored, so keep the W7 DLL on hand.
http://www.eightforums.com/general-support/27582-fax-service-broken.html
**Alternative way to resolve the issue, pls connect your H50113 Ext. USB modem to an USB 2.0 port directly. Download the file http://www.hiroinc.com/drivers/Software/FXST30 and paste it to C:\Windows\System32\ folder
In order to do so you must first "take ownership" (have permission) of the W8/8.1 file.
Grant Permissions to everyone.
a. Go to C:\Windows\System32 and then right click on System32 folder and choose properties.
b. Then go to security tab and click on advanced
c. now click on Find Now and choose everyone and click Ok.
d. Then again click Ok and now click on Allow => Full control => Ok.
Copy the downloaded FXST30.dll file and paste it into the System32 folder.
Restart the computer and perform Windows Fax and Scan to test sending and receiving function.
There is 2 types of slot that is been used on Win 7 and later motherboards.
PCI and PCIe
PCI
http://en.wikipedia.org/wiki/Conventional_PCI
PCIe
http://en.wikipedia.org/wiki/PCI_Express
If your slot is a PCIe, pls choose H50113 External USB modem since PCIe modem is EOL (Phase Out) in 2011 due to no chipset available.
A standard bracket is approximately 4.75" from top to the bottom while a low profile bracket is measured at 3.2"
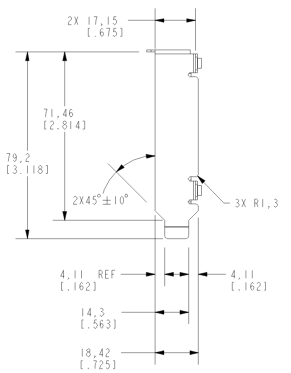
The height for low profile bracket is approximately 3.2”. The height, size and retention bracket details for Low Profile PCI as developed by Intel and adopted by PCI-SIG are almost identical with those defined by Intel for the Low Profile version of the Communication and Networking Riser (CNR) Specification. For detailed information, please refer to the URLs below for more information.
When a new fax machine is installed, it can be difficult to determine if it is setup properly. While you could determine if your fax machine is properly configured by sending a test fax to a friend, family member or business with a fax machine, you can also do so using a free service provided by HP. The HP service is free of charge, and saves your peers from the inconvenience associated with the test fax.
-
Send a one page black and white text fax to 1-888-hpfaxme (1-888-473-2963).
-
When your fax is received by the HP Test Fax Service, we will generate a return fax to you within five minutes confirming that we received your fax. This verifies that you can both send and receive a fax with your fax machine.
Read more : http://www.ehow.com/how_6572751_test-fax.html
Pls open Windows Fax and Scan and check if both of the send/receive options are checked under Tools\Fax Setting\
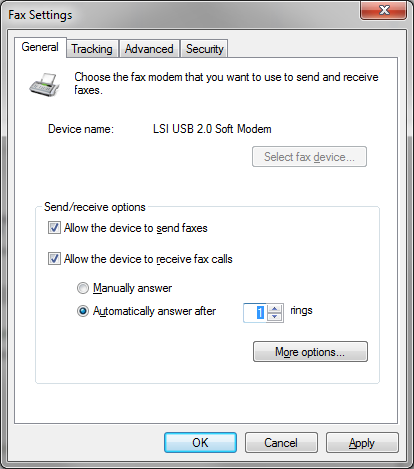
Other check up
- Is the modem connected directly to the USB 2.0 port on your computer?
- Are you able to send/receive fax using a regular fax machine and the telephone line?
- Are you able to send fax using the modem and the telephone line?
Netzero Dial-Up and Norton Software
http://dl.netzero.net/pub/netzero/bundled/NetZeroHSSetup.exe
Netzero Download the Connection Wizard
http://dl.netzero.net/pub/netzero/nz-cw3.exe
http://www.speedguide.net/read_articles.php?id=2786
http://zoom.custhelp.com/cgi-bin/zoom.cfg/php/enduser/std_adp.php?p_faqid=846
| ISP | VPI | VCI | Encapsulation |
| 4DV.Net | 0 | 32 | PPPoA VC-MUX |
| All Tel (1) | 0 | 35 | PPPoE LLC |
| All Tel (2) | 0 | 35 | 1483 Bridged IP LLC |
| August.net (1) | 0 | 35 | 1483 Bridged IP LLC |
| August.net (2) | 8 | 35 | 1483 Bridged IP LLC |
| BellSouth | 8 | 35 | PPPoE LLC |
| CenturyTel (1) | 8 | 35 | PPPoE LLC |
| CenturyTel (2) | 8 | 35 | 1483 Bridged IP LLC |
| Coqui.net | 0 | 35 | PPPoA LLC |
| Covad | 0 | 35 | PPPoE LLC |
| Earthlink (1) | 0 | 35 | PPPoE LLC |
| Earthlink (2) | 8 | 35 | PPPoE LLC |
| Earthlink (3) | 0 | 32 | PPPoALLC |
| Embarq | 8 | 35 | 1483 Bridged IP LLC |
| GWI | 0 | 35 | 1483 Bridged IP LLC |
| QWest (1) | 0 | 32 | PPPoALLC |
| QWest (2) | 0 | 32 | PPPoA VC-MUX |
| QWest (3) | 0 | 32 | 1483 Bridged IP LLC |
| SBC (1) | 0 | 35 | PPPoE LLC |
| SBC (2) | 0 | 35 | 1483 Bridged IP LLC |
| SBC (3) | 8 | 35 | 1483 Bridged IP LLC |
| SouthWestern Bell | 0 | 35 | 1483 Bridged IP LLC |
| Sprint (1) | 0 | 35 | PPPoALLC |
| Sprint (2) | 8 | 35 | PPPoE LLC |
| SureWest Communications(1) | 0 | 34 | 1483 Bridged LLC Snap |
| SureWest Communications(2) | 0 | 32 | PPPoE LLC |
| SureWest Communications(3) | 0 | 32 | PPPoA LLC |
| Toast.Net | 0 | 35 | PPPoE LLC |
| US West | 0 | 32 | PPPoA VC-MUX |
| Verizon (1) | 0 | 35 | PPPoE LLC |
| Verizon (2) | 0 | 35 | 1483 Bridged IP LLC |
| ISP | VPI | VCI | Encapsulation |
| All Tel (1) | 0 | 35 | PPPoE LLC |
| All Tel (2) | 0 | 35 | 1483 Bridged IP LLC |
| AT&T (1) | 0 | 35 | PPPoE LLC |
| AT&T (2) | 8 | 35 | 1483 Bridged IP LLC |
| AT&T (3) | 0 | 35 | 1483 Bridged IP LLC |
| August.net (1) | 8 | 35 | 1483 Bridged IP LLC |
| August.net (2) | 0 | 35 | 1483 Bridged IP LLC |
| BellSouth | 8 | 35 | PPPoE LLC |
| Casstle.Net | 0 | 96 | 1483 Bridged IP LLC |
| CenturyTel (1) | 8 | 35 | PPPoE LLC |
| CenturyTel (2) | 8 | 35 | 1483 Bridged IP LLC |
| Coqui.net | 0 | 35 | PPPoA LLC |
| Covad | 0 | 35 | PPPoE LLC |
| Crocker Communications | 0 | 35 | PPPoE LLC |
| Earthlink (1) | 0 | 35 | PPPoE LLC |
| Earthlink (2) | 8 | 35 | PPPoE LLC |
| Earthlink (3) | 8 | 35 | PPPoE VC-MUX |
| Earthlink (4) | 0 | 32 | PPPoA LLC |
| Eastex | 0 | 100 | PPPoA LLC |
| Embarq | 8 | 35 | 1483 Bridged IP LLC |
| 4DV.net | 0 | 32 | PPPoA VC-MUX |
| Frontier | 0 | 35 | PPPoE LLC |
| Grande Communications | 1 | 34 | PPPoE LLC |
| GWI | 0 | 35 | 1483 Bridged IP LLC |
| Hotwire | 0 | 35 | 1483 Bridged IP LLC |
| Internet Junction | 0 | 35 | 1483 Bridged IP LLC |
| PVT | 0 | 35 | 1483 Bridged IP LLC |
| Qwest (1) | 0 | 32 | PPPoA VC-MUX |
| Qwest (2) | 0 | 32 | PPPoA LLC |
| Qwest (3) | 0 | 32 | PPPoE LLC |
| Qwest (4) | 0 | 32 | 1483 Bridged IP LLC |
| SBC (1) | 0 | 35 | PPPoE LLC |
| SBC (2) | 0 | 35 | 1483 Bridged IP LLC |
| SBC (3) | 8 | 35 | 1483 Bridged IP LLC |
| Socket (1) | 8 | 35 | 1483 Bridged IP LLC |
| Socket (2) | 0 | 35 | 1483 Bridged IP LLC |
| Socket (3) | 0 | 35 | PPPoE LLC |
| Sonic | 0 | 35 | 1483 Bridged IP LLC |
| SouthWestern Bell | 0 | 35 | 1483 Bridged IP LLC |
| Sprint (1) | 0 | 35 | PPPoA LLC |
| Sprint (2) | 8 | 35 | PPPoE LLC |
| SureWest Communications (1) | 0 | 34 | 1483 Bridged LLC Snap |
| SureWest Communications (2) | 0 | 32 | PPPoE LLC |
| SureWest Communications (3) | 0 | 32 | PPPoA LLC |
| Toast.Net | 0 | 35 | PPPoE LLC |
| Uniserv | 0 | 33 | 1483 Bridged IP LLC |
| US West | 0 | 32 | PPPoA VC-MUX |
| Verizon (1) | 0 | 35 | PPPoE LLC |
| Verizon (2) | 0 | 35 | 1483 Bridged IP LLC |
Modem:
How to download, unzip, & install driver
How to determine if the modem has been installed successfully
How to setup the bundled Faxtalk 4.7SE
How to setup modem-on-hold for H50006, H50113, & H50158
How to setup modem-on-hold for H50197 & H50198
How to setup CallerID within the bundled Faxtalk 4.7SE
Network:
How to download, unzip, & install driver
How to install and setup the wireless network card
How to fix the Windows 7 wireless key ( WiFi Password ) not saving issue.
Presenter:
User manual for model H50064, H50147, H50175, & H50176
User manual for model H50111, H50141, H50177, & H50178
User manual for model H50179, H50180, H50181, & H50182
How to re-establsih the link between presenter and USB transmitter
HiRO presenters are working at the frequency of 2.4GHz. However, there are other devices that work within this frequency as well, such as cellular phone, cordless phone, or even microwave oven. Therefore, it is possible that the presenter's link with USB transmitter may be interfered by those neighbors.
The symptom of broken link between presenter and USB transmitter is that all the buttons & directional pad are not functional. However, the laser pointer should still work because this feature does not require any communication with USB transmitter. Therefore, please follow the steps below:
(1) Please refer to the following URL to see if the laser pointer is working or not.
How to activate/deactivate the laser pointer
If the laser pointer is working, please go to the 2nd step. Otherwise, please contact us at service@hiroinc.com
(2)Please refer to the following URL to re-establish the link:
How to re-establsih the link between presenter & USB transmitter
Via 802.11n protocol, Our H50191 is designed to achieve the maximum speed of 300 Mbps, while H50193 & H50194 can get up to 150Mbps.
Current wireless routers should be designed in “regular” 802.11n mode. However, please make sure that your 802.11n router is not using the older “draft-N” mode, which sometimes can result in communication problem between wireless network card and router and may result in the connection speed of 54Mbps (802.11g mode). In addition, due to the router’s MIMO design & the configuration of antenna (it may be running 1x transmit, and 1x receive as there are only 2 antenna shown), it may be more common to see your connection around 150Mbps.
For either scenario above, you may need to contact your router's manufacturer for more support.
After resolving the issues mentioned above, if the connection speed is still at 54Mbps (802.11g mode), please go into your router setup and change the following security protocols:
- Change the security mode from WPA-Personal to WPA- or WPA2-Personal
- Change the cipher type from TKIP to TKIP and AES
Save the setup into your router. You may need to restart the computer afterward.
Modem
H50113 Native driver under Windows 10 8.1 8 7 didn't enable CallerID
Pls install the driver from CD or download from our driver section to enable CallerID. Driver Ver. 2.2.98.0
http://www.hiroinc.com/drivers/H50113/
Pls also turn off driver auto update under Control Panel\System and Security\System\Advanced system settings
Go to Hardware\Device Installation Settings and choose Never install driver software from Windows Update.
To prevent the driver been auto update to the Ver. 2.2.102.0 which didn't enable CallerID function nor Voice function.
The AT command for activating CallerID for H50113 is:
+VCID=1
HiRO AT Command Reference
%Cn : Enable/Disable Data Compression
%En : Auto-Retrain control
&Cn : DCD Control
&Dn : DTR Option
&Fn : Recall Factory Profile
&Gn : Select Guard Tone
&Jn : Telephone Jack Control
&Kn : Data Flow Control
&Qn : Communication (Sync/Async Mode)
&Rn : RTS/CTS (Hardware) Flow Control
&Tn : Test Mode
&V : View Configuration
&Wn : Store User Profile
&Yn : Default User Profile
)Mn : Cellular Power Level Adjustment
*Hn : Link Negotiation Speed
+++ : Escape Sequence
+MS : Select Modulation
:En : Compromise Equalizer Setting
? : Read Currently Selected S Register
@Mn : Initial Cellular Power Level Setting
\An : Select Maximum MNP Block Size
\Bn : Transmit Break
\Gn : Modem to Modem (Software) Flow Control
\Ln : Select MNP Block/Stream Mode
\Nn : Protocol Negotiation Selection
A : Answer
A/ : Re-execute Command
Bn : CCITT or Bell Selection
Cn : Carrier Control
Dn : Dial
En : Command Echo
Fn : Select Modulation
Hn : Disconnect (Hang-up)
In : Identification
Ln : Speaker Volume
Mn : Speaker Control
Nn : Automode Enable (Automatic Line Speed Detection)
On : Return to Online Data Mode
P : Set Pulse Dial Default
Qn : Result Code On/Off
Sn : Select a Specific S Register
Sn? : Read an S Register
T : Set Tone Dial Default
Vn : Result Code Format
Wn : Negotiation Progress (Connect Message) Control
Xn : Extended Result Code
Yn : Long Space Disconnect
Zn : Modem Reset
Sn=x : Write an S Register Value
&Zn=x : Store Phone Number
Back to the top
MORE INFORMATION
&F0 -- Recall Factory Profile 0.
Factory Profile 0 contains the default values from the modem chipset supplier.
&F1 -- Recall Factory Profile 1.
Factory Profile 1 contains the default values defined by the product manufacturer.
&Jn (Telephone Jack Control)
This command is only included for compatibility and performs no function. The value is written into S-Register 21.
&V (View Configuration)
This command displays the current active configuration, stored user profiles, and the first four stored telephone numbers.
&Wn (Store User Profile)
This command stores the current, active configuration including S- Registers into non-volatile memory as stored user's profile 0 or 1. Storable parameters can be viewed by &V command. Stored parameters can be recalled into active configuration by Zn command or at power on.
&W0 Store active configuration as user's profile 0.
&W1 Store active configuration as user's profile 1.
&Yn (Default User Profile)
This command selects which of two user's profiles will be loaded into the active configuration following Power on Reset.
&Y0 -- Selects power up configuration as user's profile 0.
&Y1 -- Selects power up configuration as user's profile 1.
&Cn (DCD Control)
This command controls the behavior of the DCD (Data Carrier Detect) signal of the internal serial port.
&C0 : DCD is always on.
&C1 : DCD will track the state of the data carrier from the remote modem.
&Dn (DTR Option)
This command controls the modem response to the serial port's Data Terminal Ready (DTR) signal. This command interprets the ON and OFF transitions of the DTR signal from the DTE in accordance with the parameters as defined by n.
E0 : Inhibits the command echo.
E1 : Enables the command echo.
Qn (Result Code On/Off)
Used to enable and disable return results codes to the DTE.
Q0 : Enable the result code.
Q1 : Disable the result code, OK, ERROR or CONNECT message will not be returned.
Vn (Result Code Format)
This command determines the format of the return result code if result codes are enabled.
V0 : Selects result codes in NUMERIC format.
V1 : Selects result codes in WORD format.
The following command controls the modem speaker volume when the speaker is turned on.
L0,1 : Selects low speaker volume.
L2 : Selects medium speaker volume.
L3 : Selects high speaker volume.
Mn : (Speaker Control)
This command selects when the modem speaker will be on or off.
M0 : The speaker is always off.
M1 : Enables the speaker during call establishment, but off after the carrier is detected.
M2 : The speaker is always on.
M3 : Disables the speaker during the dialing period and receiving carrier, but on during answering.
Additional information may be found at the Hayes Web site and the US Robotics Web site. Also, your modem manufacturer may have additional information about AT commands that your modem supports.
http://support.microsoft.com/kb/164660/
- Please make sure your BIOS support ACPI suspend type = S3 (STR)
Please make sure your BIOS support PME Event wake up - Open Power Options under Control Panel
- Enable Hibernation
- Check your modem driver version is 2.1.93.0 for H50006/H50158 PCI Modem
- Open hyper Terminal, confirm modem driver w/ AT Command ati3
- Hibernate PC
- Waiting for incoming ring and then PC will wake up
How to enable/disable driver update for Windows 10 8.1 8 7
1. Right-click on Computer and then click on Properties.
2. Click on Advanced system settings.
3. When System Properties opens, click on the Hardware tab.
4. Once in the Hardware tab, click on Device Installation Settings.

5. Once the Device Installation Settings window has appeared, click on the radio button next to No, let me choose what to do.
6. Once No… has been selected, there will be three new options that appear below the previously selected choice. Click on Never install driver software from Windows Update. The check-marked box next to Automatically get the device app and info provided by your device manufacturer can be left checked.
7. Once all the changes have been made, click on Save Changes to save all the settings changed on that screen and then the screen will close.
8. Save Changes
9. Once back to the System Properties window, Click OK to save changes and close out of System Properties.
- Open Device Manager (from control panel or right click on Computer then click Manage then double click Device Manager)
- Double click on Modems then right click on the device and choose Update Driver Software
- Click on "Browse my computer for driver software"
- Choose "Let me pick from a list of device drivers on my computer"
- Click "Have disk"
- Click "Browse"
- Select lsimu32v (for Win8.1/8/7 32bit) or correspond .inf file from the file folder that you downloaded from http://www.hiroinc.com/drivers/H50113/
- Click "OK"
- You will find only one modem under " Install new modem", click on next
- Installing Driver Software (done)
First, pls connect the modem to an USB 2.0 port. (Not USB 3.0 since some of the USB 3.0 chipsets are not 100% USB 2.0 backward compatible when using modem)
Win 8.1 FXST30.dll is the problem. Pls download the correct version below and replace it.
You may have to TAKE OWNERSHIP to do so, as this is a system file.
For Win 8.1 32-bit
http://www.hiroinc.com/drivers/Software/FXST30/Win732/FXST30.dll
For Win 8.1 64-bit
http://www.hiroinc.com/drivers/Software/FXST30/Win764/FXST30.dll
The problem, which first surfaced in W8, is caused by a DLL file: FXST30.dll.
To fix the issue, copy the file from a W7 installation or download from http://www.hiroinc.com/drivers/Software/FXST30, then replace the W8/8.1 FXST30.dll with that file. It resides in C:\Windows\System32.
In order to do so you must first "take ownership" (have permission) of the W8/8.1 file. An easy way to achieve that is to download this, which will create a right-click "take ownership" context menu item. Though the site offers this for "Vista" it's good for W8/8.1 as well.
Add "Take Ownership" to Explorer Right-Click Menu in Win 8.1 8 7, http://www.howtogeek.com/howto/windows-vista/add-take-ownership-to-explorer-right-click-menu-in-vista/
Once the new file is in place, FAX should work normally. Be aware however that if you run the system file checker (SFC), the bad file will be restored, so keep the W7 DLL on hand.
http://www.eightforums.com/general-support/27582-fax-service-broken.html
**Alternative way to resolve the issue, pls connect your H50113 Ext. USB modem to an USB 2.0 port directly. Download the file http://www.hiroinc.com/drivers/Software/FXST30 and paste it to C:\Windows\System32\ folder
In order to do so you must first "take ownership" (have permission) of the W8/8.1 file.
Grant Permissions to everyone.
- Go to C:\Windows\System32 and then right click on System32 folder and choose properties.
- Then go to security tab and click on advanced
- now click on Find Now and choose everyone and click Ok.
- Then again click Ok and now click on Allow => Full control => Ok.
- Copy the downloaded FXST30.dll file and paste it into the System32 folder.
- Restart the computer and perform Windows Fax and Scan to test sending and receiving function.
If you encounter problem using H50113 USB modem, pls avoid connecting it thru an USB hub or to an USB 3.0 port.
Connect H50113 USB modem directly to an USB 2.0 port
Customer using it for Dial Up connection experienced issues that the driver installed correctly, modem query responded that the modem is working properly. However, it dials and connects to ISP but can't provide internet connection. Customer change to an USB 2.0 port and connection is established.
Customer connected modem thru USB hub experienced that the CallerID info is missing, after connected directly to an USB 2.0 port, modem is able to provide corresponded CallerID info when there is a call comes in.
If you encounter problem using H50113 w/ Doorking Access Control System, pls check if you are using it w/ USB 2.0 port and verify if the modem driver version is 2.2.98.0 under device manager.
If not, pls connect your H50113 modem to an USB 2.0 port and update driver to 2.2.98.0 to see if it helps
http://www.hiroinc.com/articles.php?category_id=4&ap4=2#a92
If it still doesn't work, pls contact Doorking for further questions.
7/7/15 Successfully helping customer Gary L. (501) xxx-xxxx getting Doorking Access Control System working w/ H50113 after update (roll back) driver from Ver. 2.2.102.0 to 2.2.98.0
- Go to the Control Panel and select Programs and features.
- On the left side select Turn Windows Features on or off
- Scroll down to Print and Document services.
- Select the plus sign to expand.
- Remove the check from Windows Fax and Scan.
- To Reinstall, check the box of Windows Fax and Scan.
Netzero Dial-Up and Norton Software
http://dl.netzero.net/pub/netzero/bundled/NetZeroHSSetup.exe
Netzero Download the Connection Wizard
http://dl.netzero.net/pub/netzero/nz-cw3.exe
Pls download the latest driver
http://www.hiroinc.com/drivers/H50228/
Pls manually install driver by following the instruction below
http://www.hiroinc.com/drivers/H50228/H50228%20Manually%20Install%20Driver.pdf
You can install the driver by following instruments below:
- Go to Control Panel and open Device Manager.
- Right click the device you’d like to update driver and select properties.
- Select Driver tab, then click the Update Driver button.
- Choose Browse my computer for driver software.
- Choose Let me pick from a list of device drivers on my computer
- Click Browse and locate the .inf driver file from the driver folder you extract. Click Open and Next.
- The driver will be installed.
There is also a video clip guiding you to manually install driver step by step
http://www.hiroinc.com/drivers/H50228/H50228%20Win10%2064-bit%20Dell%20Inspiron%203847%20Manually%20Install%20Driver.mp4
To setup an account under Windows Fax and Scan, pls follow the instruction below.
- Open Windows Fax and Scan
- Click "Tools"
- Click "Fax Accounts"

- Click "Add"

- Click "Connect to a fax modem"

- Click "Next"

- Choose one of the following options

- Account is now added

Pls open Windows Fax and Scan and check if both of the send/receive options are checked under Tools\Fax Setting\
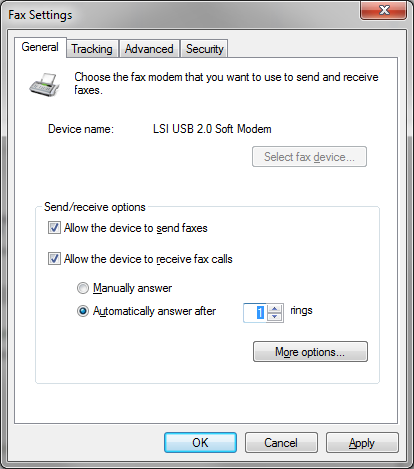
Other check up
- Is the modem connected directly to the USB 2.0 port on your computer?
- Are you able to send/receive fax using a regular fax machine and the telephone line?
- Are you able to send fax using the modem and the telephone line?
Setup an account under Windows Fax and Scan will resolve the issue.
Refer to the following link.
http://hiroinc.com/wp/faq/#setup-an-account-under-windows-fax-and-scan